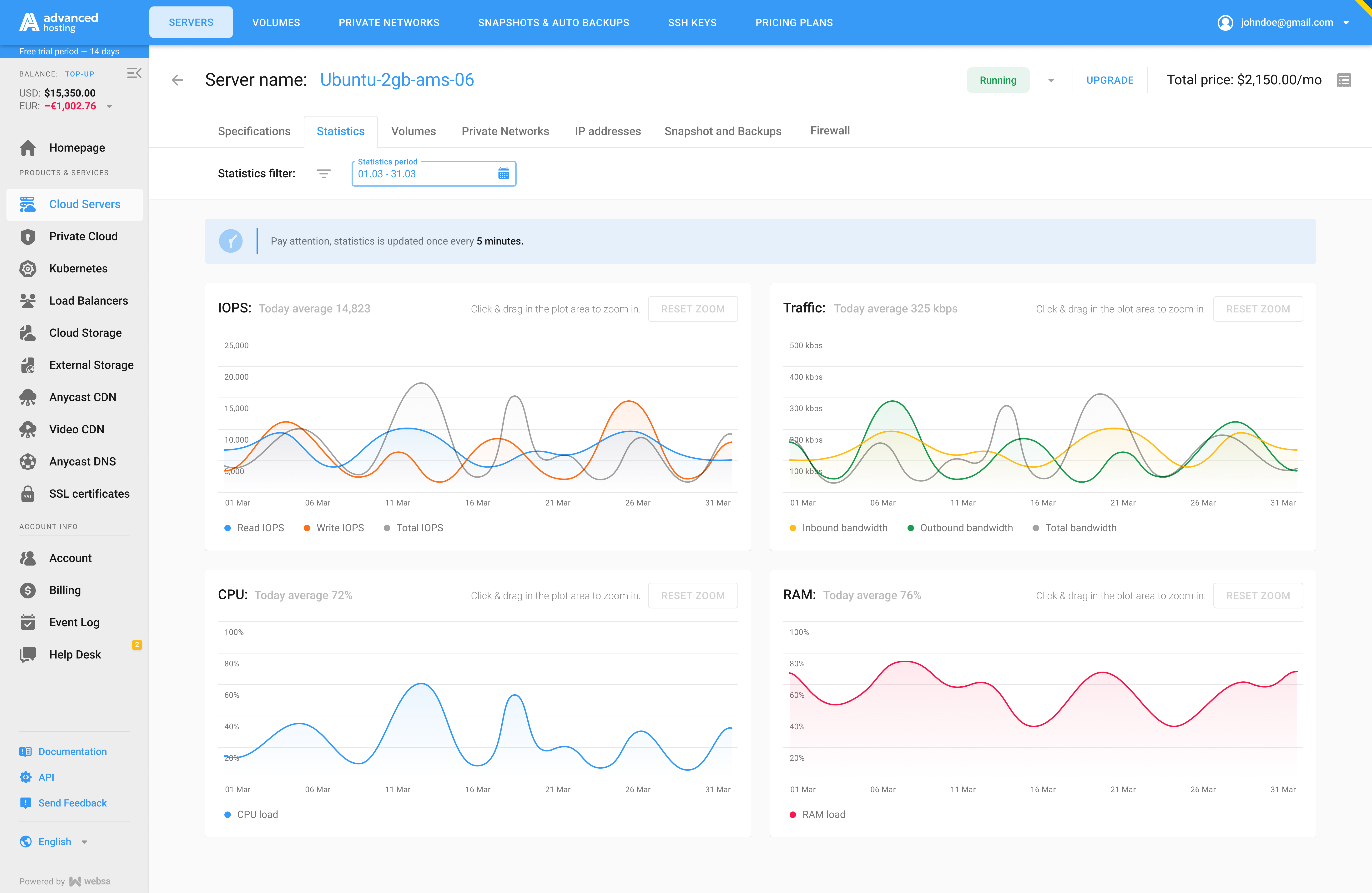Public Cloud with full control and transparent pricing
Simple, reliable cloud resources managed through Websa, built-in control panel, made for businesses that looking for simple way to start running application.
Deploy and manage your virtual infrastructure through a clean, intuitive platform or API.
Linux-based virtual servers with dedicated vCPU resources for consistent, predictable performance.
Hourly or monthly billing with no hidden cache fees. Auto-backups cost just 10% of your server price.
Private networking options, DDoS protection, and built-in firewalls ensure your workloads remain secure and accessible.
Made for the modern teams
- Object Storage
- Block Storage
- Managed Kubernetes
- 24/7 technical support
- VIrtual Machines
- Load Balancer
- Floating IPs
- DDoS protection
- API
- Cloud Firewall
- Multi-regionality
- Video Delivery Service
Dedicated virtual machines for every task

VPS solutions for high-load tasks that requires powerful processing
-
vRAM –
24 GB
-
vCPU –
8
-
RAM –
32 GB
-
Disk –
300
-
vRAM –
24 GB
-
vCPU –
4
-
RAM –
24 GB
-
Disk –
300
-
vRAM –
48 GB
-
vCPU –
4
-
RAM –
24 GB
-
Disk –
300
-
vRAM –
48 GB
-
vCPU –
4
-
RAM –
24 GB
-
Disk –
300
Simplify container orchestration
Cluster Deployment in Minutes
Launch and manage Kubernetes clusters directly from Websa or via API with minimal effort.
Automatic Scaling
Dynamically scale resources up or down to meet workload demands.
Fault Tolerance
Automated workload balancing and container restarts.
Cost Efficiency
Optimize resource usage and reduce overhead with automated node scaling.
Optimize load handling for consistent performance
1. Balancing algorithms
- Round Robin
- Least Requests
- Sticky Session (HTTP mode only)
- Cookie method
- IP address hash
- URI GET parameter
2. Protocols support
- TCP
- Proxy protocol support
- HTTP to HTTPS redirection
3. Forwarding Rules
- Supported for HTTP
- Supported for HTTPS
- Supported for HTTP/2
- Supported for TCP
4. Limits
- 200 mbps per a Capacity Unit.
A simple way to control your Public Cloud Services
Advanced Hosting Public Cloud provides virtual infrastructure that is simple to deploy, easy to manage, and tailored to real-world business needs. Managed through Websa, our in-house platform, you can build, scale, and control your resources.